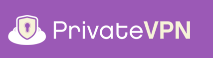
Configure Tunnelblick on macOS to auto-connect on boot
PrivateVPN.com offers an easy to use VPN application for macOS.
That being so, our VPN client is not mandatory to enjoy our OpenVPN servers. In this guide we are going to configure Tunnelblick openvpn client to auto-connect on boot as the title suggests.
Before, we start, I assume you already installed Tunnelblick on your Mac, if not then go through our other guide first.
Let’s start
Step 1 - Pick a single client configuration
In order for this guide to function, you need to make sure that you only have a single configuration imported in Tunnelblick. For the purpose of this guide we are going to use OpenVPN-TUN TCP configuration from Stockholm in Sweden because my Mac is behind an office firewall mostly.
Step 2 - Configure Tunnelblick client
Navigate to VPN Details option from Tunnelblick icon at your top Menu Bar on Mac.
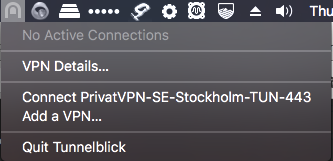
In VPN details, click on the Settings tab. In Settings tab page, change the Connect option to “When Tunnelblick launches” and click on Advanced button.
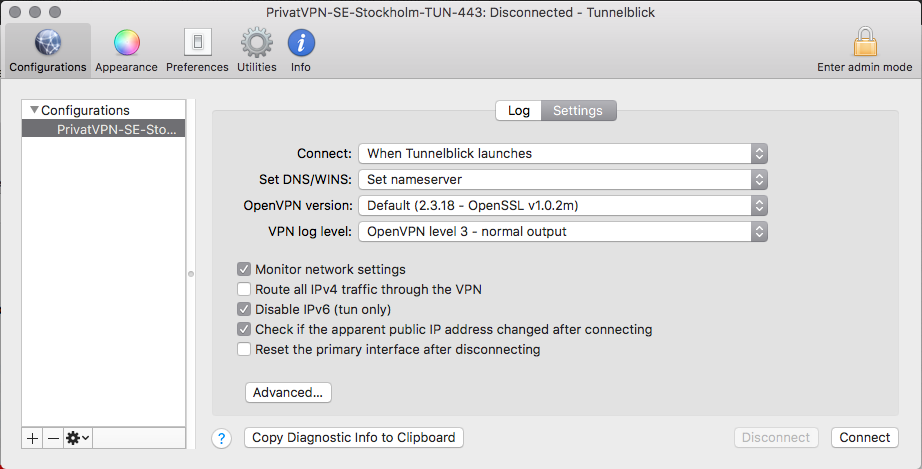
In Advanced Settings page, under Connecting & Disconnecting tab, tick Keep connected option to enable it and you may now close all option Tunnelblick settings pages. That’s all.
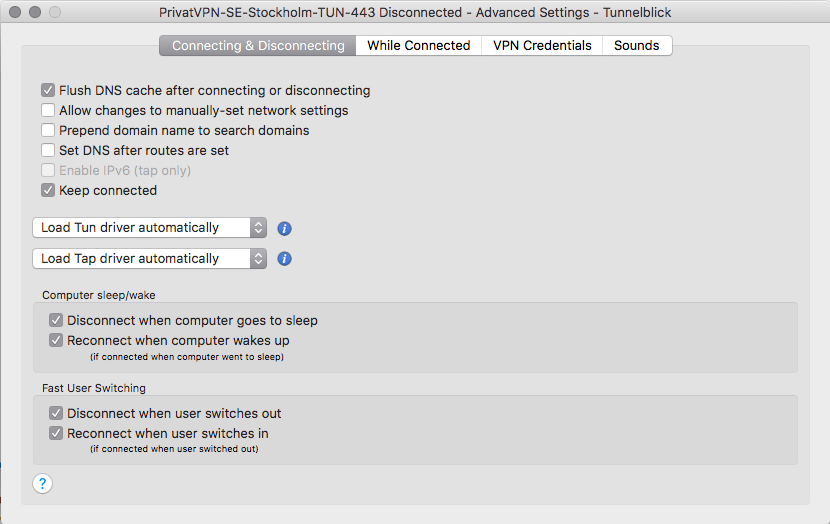
Note: It does not mean you should ‘Quit Tunnelblick’ from Top Menu Bar now, if you do this guide would not work for you. As Tunnelblick is set to auto-start on boot by default unless you manual quit it.
Step 3 - Connect to configured VPN server
Navigate to the Connect option (Connect PrivateVPN-SE-Stockholm-TUN-443 in my case) from Tunnelblick icon at your top Menu Bar on Mac again and click to connect.
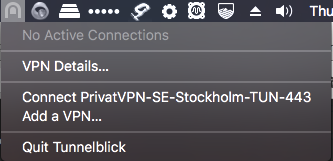
A dialog box appears requiring your PrivateVPN username and password. Kindly input your credentials and check/tick Save in Keychain option for both as shown in the image below. Click OK to continue.
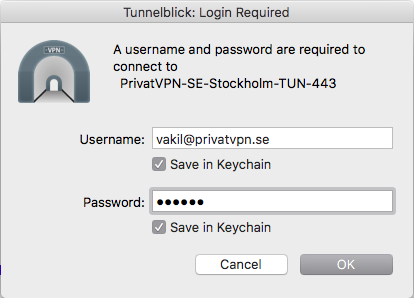
If everything is good, it will connect successfully.
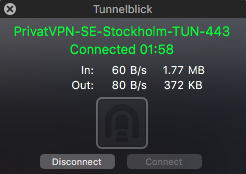
Step 4 - Restart your Mac
The reason why we configured our client is to get our VPN up automatically when Mac starts. So, you need to restart your Mac and you should automatically get connected to the configured PrivateVPN location.
Visit PrivateVPN.com to make sure it works!