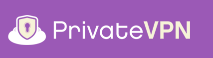
OpenVPN on macOS with Tunnelblick client
PrivateVPN.com offers an easy to use VPN application for macOS.
That being so, our VPN client is not required to enjoy our OpenVPN servers, so the OpenVPN configuration are available for you to download and use with any client you desire. One such client on macOS is Tunnelblick.
Let’s start!
Step 1 - Download Tunnelblick and PrivateVPN OpenVPN configuration files
Latest Tunneblick is available here.
Download our OpenVPN configuration files from here.
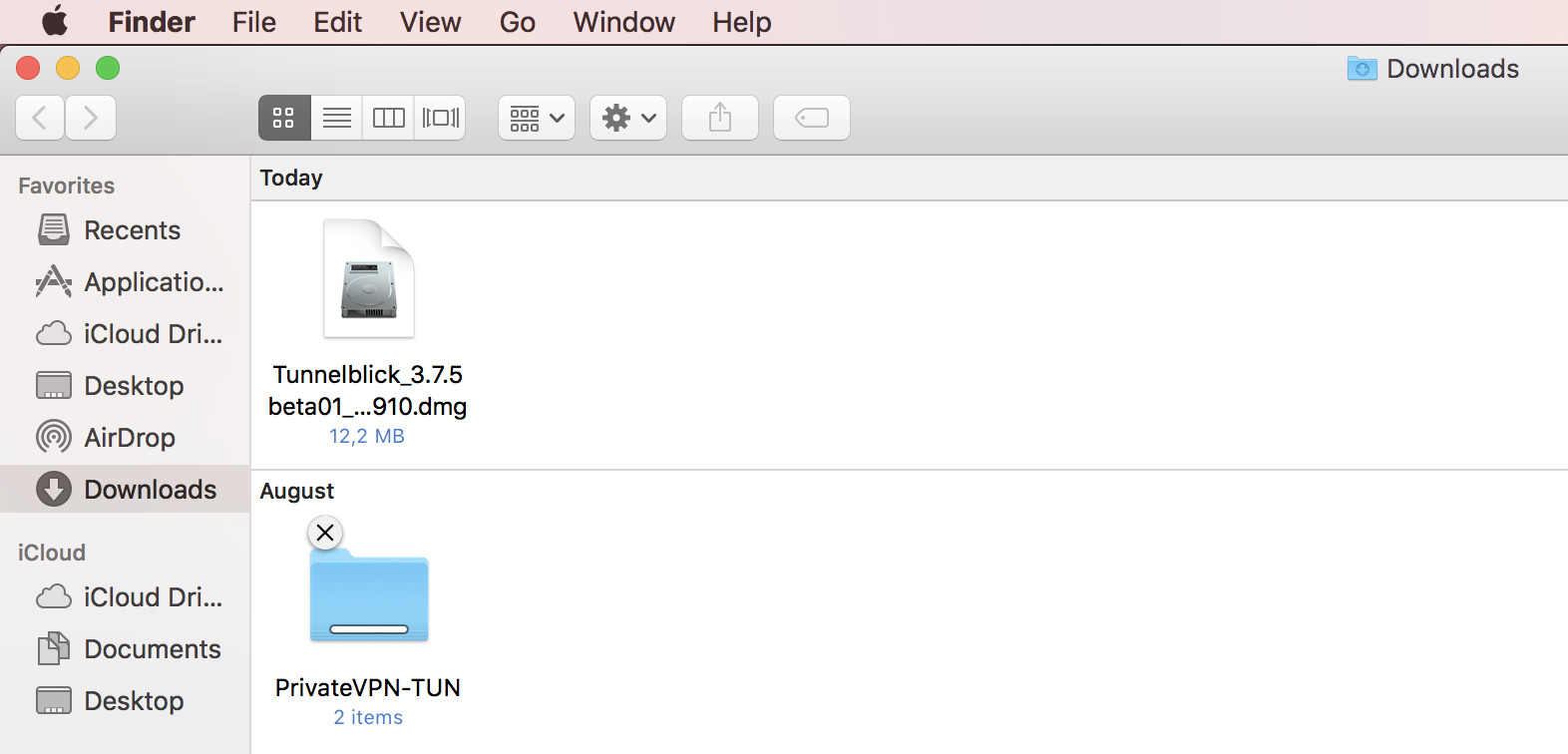
Step 2 - Installing Tunnelblick
Navigate to Downloads folder and double click the Tunnelblick (DMG) file. It would mount DMG image file, again double Tunnelblick icon there to begin the installation process.
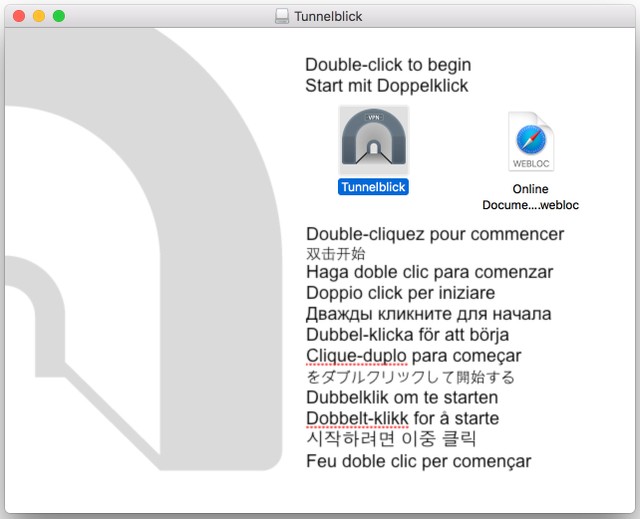
Because we are installing an application from outside Apple’s Appstore, a dialogue box appears warning us, click Open to continue.
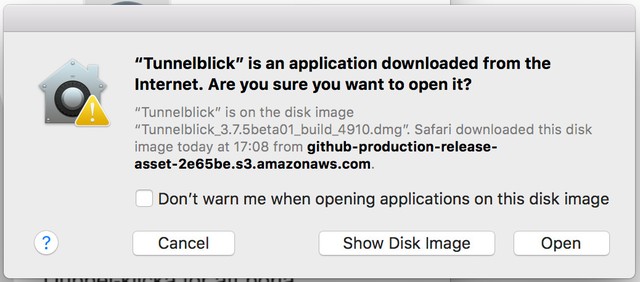
In this dialogue box accept the terms and click Continue
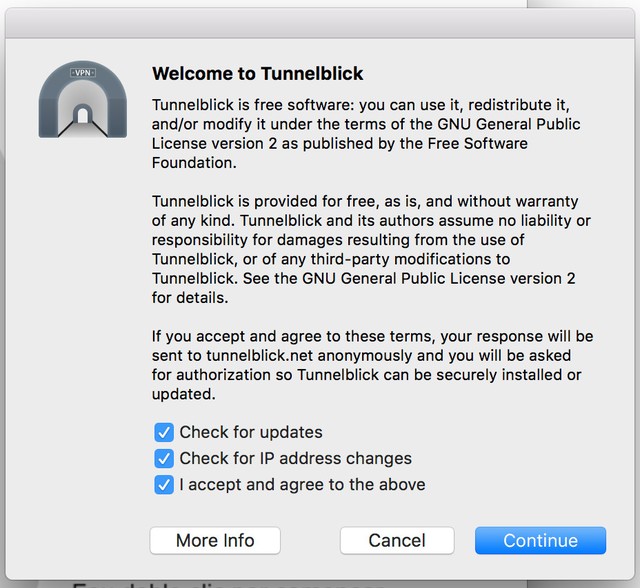
Another dialogue box appears, input your Mac administrator credentials and click OK to continue.
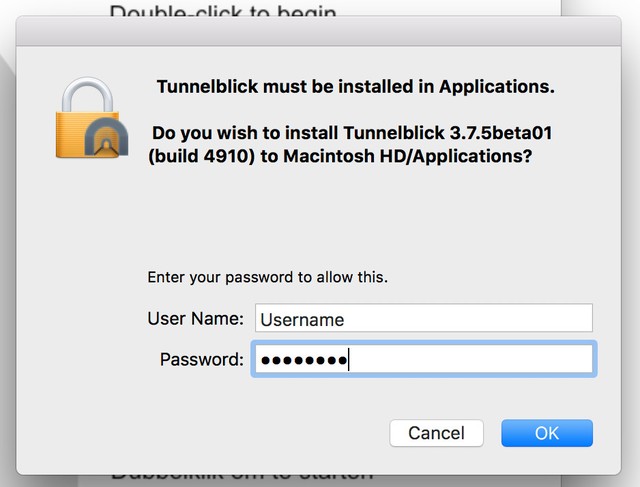
Dialogue box appears, click, “I have configuration files” to continue.
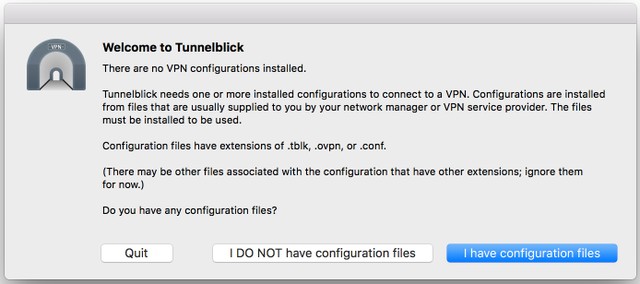
A confirmation dialogue box as seen below appears upon successful installation of Tunneblick OpenVPN client. Click OK.
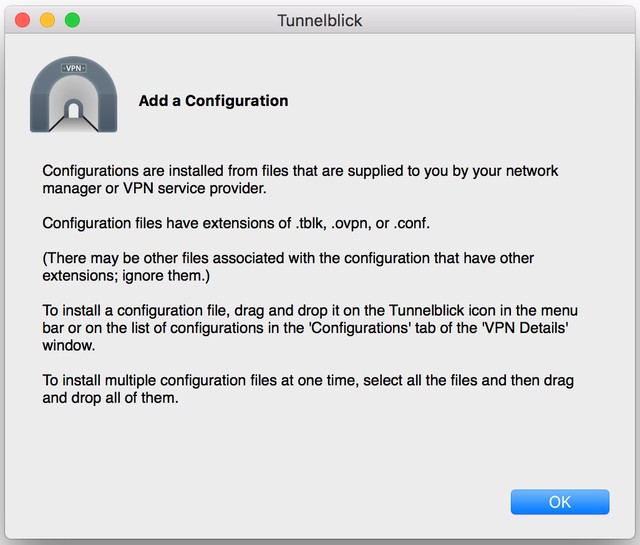
Step 3 - Importing PrivateVPN client configuration files in Tunnelblick
Navigate to Downloads folder and double-click PrivateVPN-TUN-CBC.zip file to extract files to PrivateVPN-TUN-CBC folder.
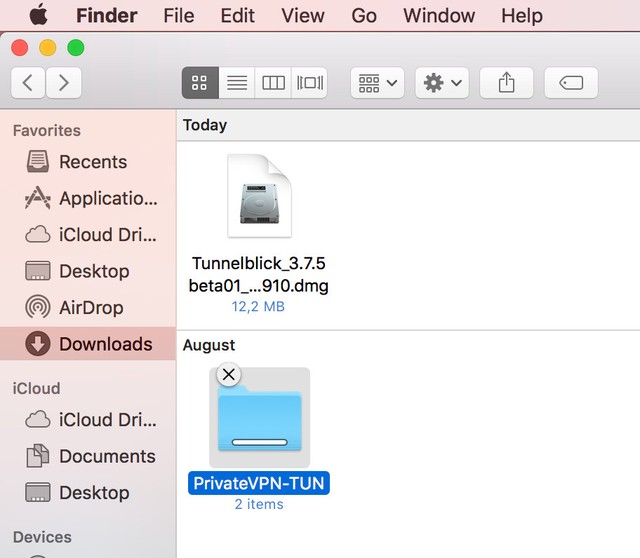
Navigate to UDP (recommended) or TCP folder inside PrivateVPN-TUN-CBC folder.
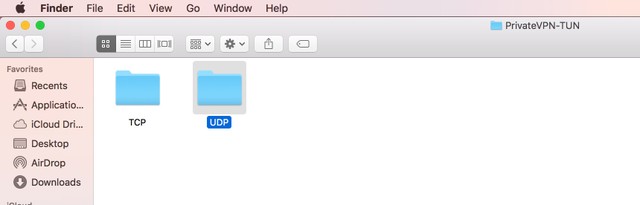
Select all OpenVPN configuration files that you wish to import and drag them to Tunnelblick icon on top Menu Bar. A dialogue box appears, choose whether you wish to import these configuration files only for you or all users on the Mac and continue. (Make secure to tick ‘Apply to all’ in the dialogue box).
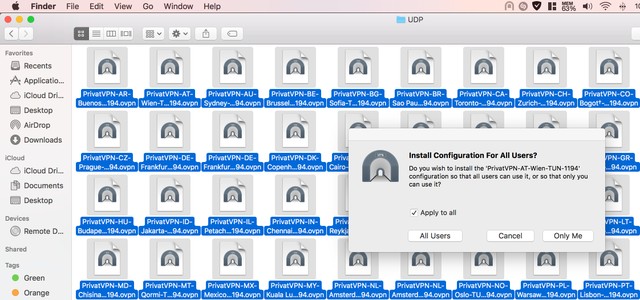
Another dialogue box appears, input your Mac account credentials and click OK to continue.
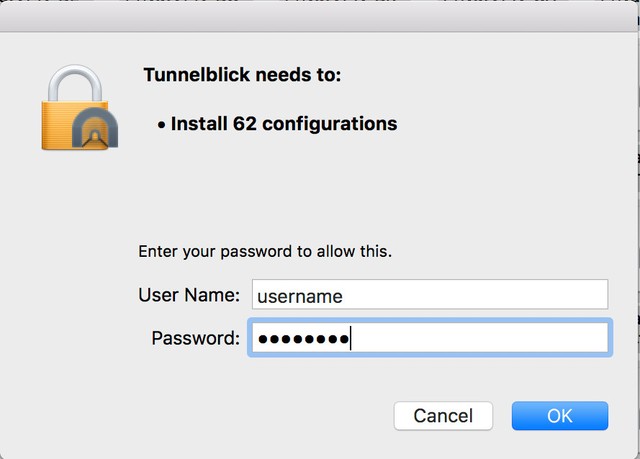
Step 4 - Connecting to PrivateVPN using Tunnelblick
Click on Tunnelblick icon in top Menu Bar and select the location you wish to connect.
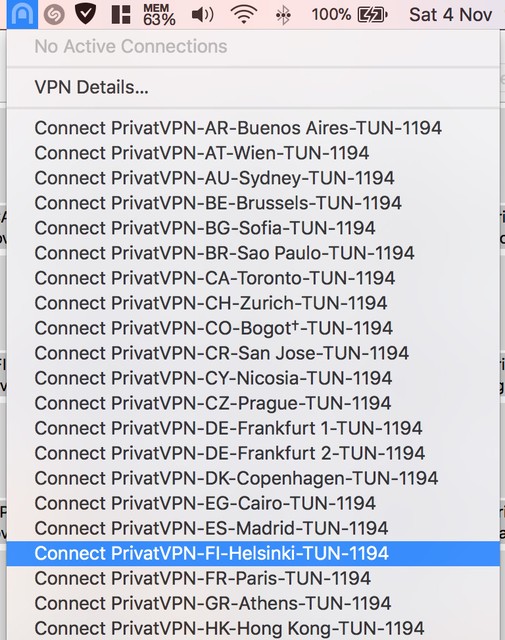
A dialogue box appears, input your PrivateVPN.com credentials and click OK to connect.
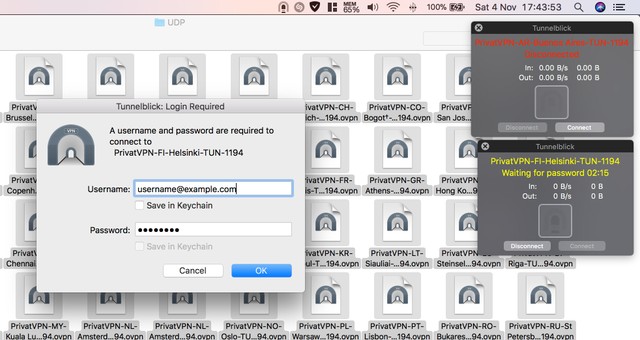
Congrats, you should now be connected.
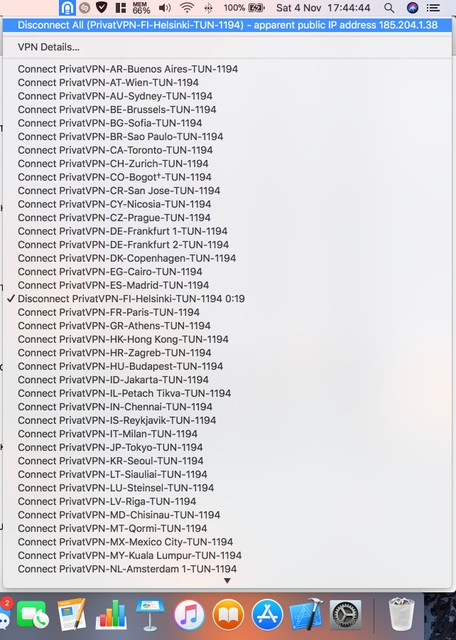
Enjoy your encrypted Internet!