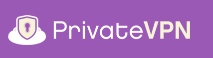
Setup OpenVPN on Android with OpenVPN for Android client
Step 1 - Install OpenVPN for Android client and download our OpenVPN client configuration files
Install OpenVPN for Android client from here.
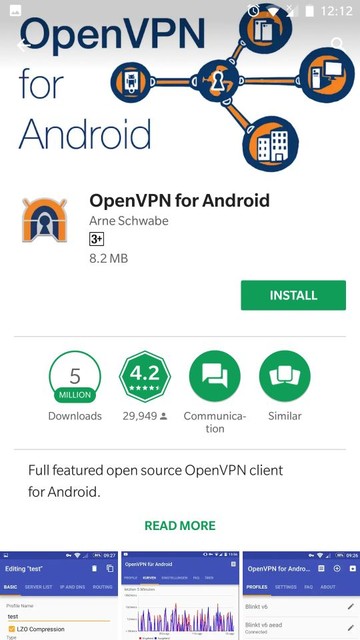
For those who don’t have any Google Play Store access, can download and install OpenVPN for Android from direct link below made available from official source.
Link: http://plaisthos.de/android/ics-openvpn-latest-stable.apk
Download PrivateVPN OpenVPN client configuration files from here on your Android and extract them as shown in the image below.
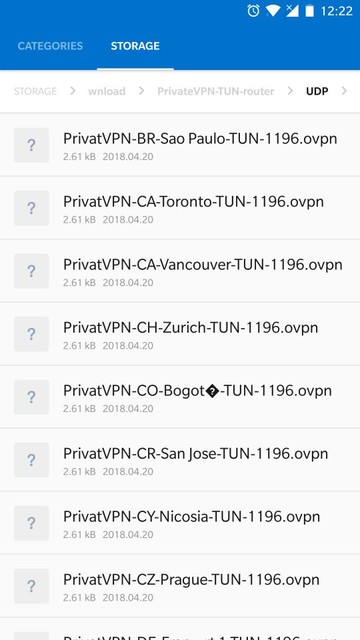
Step 2 - Import PrivateVPN OpenVPN client configuration files
In OpenVPN for Android App, click on the import icon from top-right and navigate to the folder where you extracted PrivateVPN-TUN-router.zip file earlier in Step 1.
Select a .ovpn file you like from UDP folder inside the extracted PrivateVPN-TUN-router folder to import it. You can import as many configuration files as you desire.
For the purpose of this guide, I have used PrivateVPN’s OpenVPN configuration file for Switzerland.
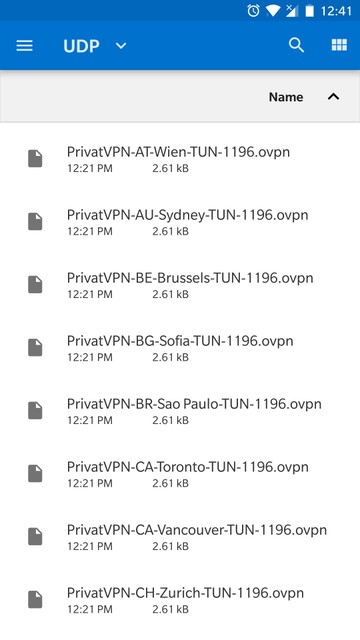
Tap on ‘tick’ icon from top-right to import it finally.
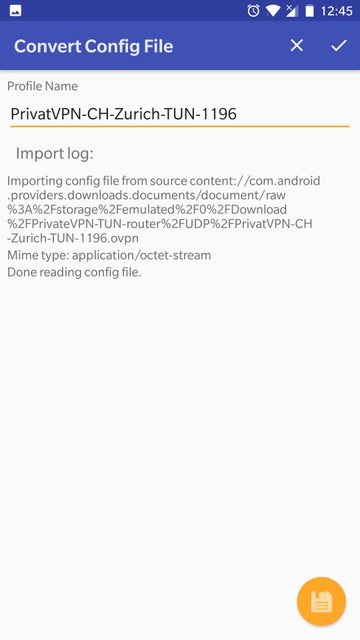
Step 3 - Connecting to PrivateVPN’s OpenVPN servers
Open OpenVPN for Android App and tap on an imported Profile you wish to connect to. You will be prompted with a question as shown in the image below, tap OK to continue.
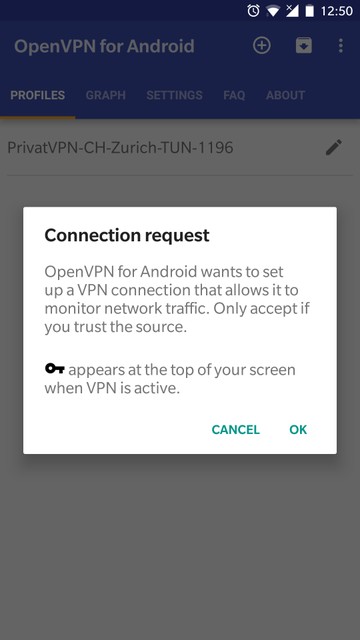
OpenVPN - User Authentication dialogue box appears, input your PrivateVPN.com username and password and click OK to continue. Also you can tick Save password option if you like.
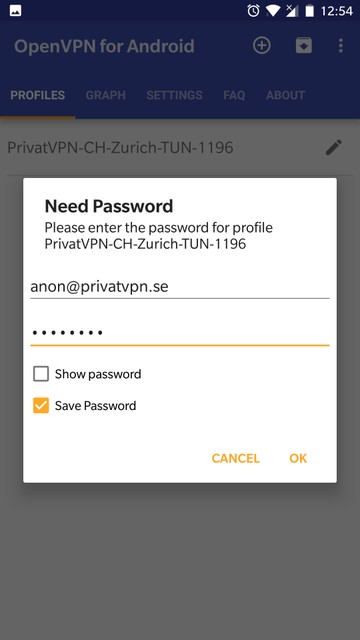
Upon successful connection a key like icon appears in the Status bar also you get to see OpenVPN for Android’s connection status in drop down notification drawer as seen in the image below.
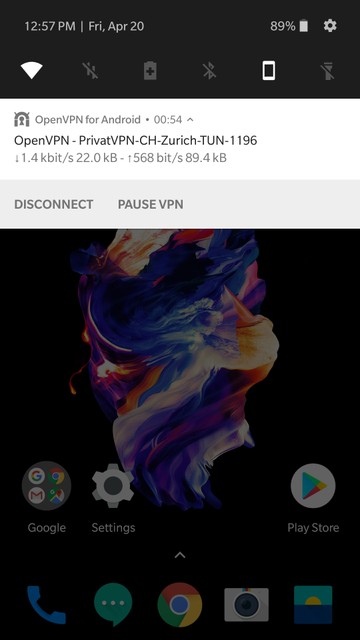
Navigate to a PrivateVPN.com in a web browser to check if you are connected. Enjoy your encrypted Internet!